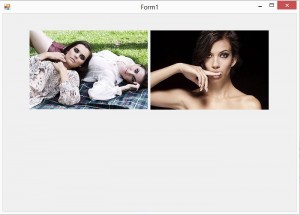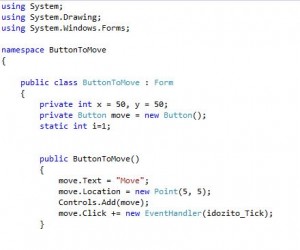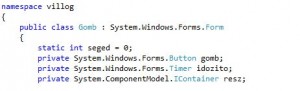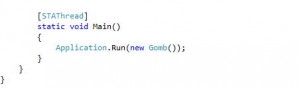- Exif kiírós program, portable class library-s “verzió” : Exif_portable_version Nem csak az ExifReader nem működik.
- Tag írása: Tag Cloud Ebben lehet tag-et hozzáadni, törölni és módosítani is.
- Fanézet kipróbálása. Ez egy toolkit… önmagában nem működik, mit lehetne vele kezdeni?
Author Archives: nagyanita
Negyedik – all in one
- http://www.codeproject.com/Articles/36342/ExifLib-A-Fast-Exif-Data-Extractor-for-NET-2-0 : Ezzel az alkalmazással exif információkat tudunk kiíratni. Ez az előző “találathoz” képest azért jobb, mert nem webszerverhez vagyunk kötve, asztali alkalmazás. Egy kép a program működéséről: kép. (használható)
- Tag írása:
- Tag felhő létrehozása (van-e erre támogatás) (http://www.windows8downloads.com/win8-tagcloud-for-vcl-lsszavxj/screenshot.html): A megadott link kiindulásnak jó, viszont sajnos nem ingyen letölthető. Találtam egy másik linket, kiindulásnak szintén jó: link. (a gond, hogy ASP, esetleg átírva jó lehet)
- Fa nézet létrehozása, kezelése (file rendszer kilistázása):
ezzel kapcsolatos link, ami hasznos: itt. (ez még nincs átnézve)
Harmadik feladatok – all_in_one
GridView, ListView példa képek megjelenítése, URL megadási módok
2 féle url megadási módot használtam. Ha a neten kerestem képeket, és annak a linkjét másoltam be,akkor azt elfogadta, és megjelenítette az alkalmazásban.Ez volt a gyorsabb verzió, amire később jöttem rá. Elsőnek letöltöttem a netről képeket, és a projekten belül hozzáadtam az assets mappához, és ezzel az url-ellel raktam bele a projektbe, pl: Assets/gyumolcsok.jpg
Alkalmazások?
Mivel a blognak 2MB-nyi feltöltési korlátja van, így a demó ezen az url-en érhető el: itt.
FlipView beállítási lehetőségek
ActualHeight: a keretelem aktuális magasságát adja meg (csak olvasható).
ActualWidth: a keretelem aktuális szélességét adja meg (csak olvasható).
AllowDrop: megad vagy beállít egy értéket, amely meghatározza, hogy az UIElement lehet a drag-and-drop műveletek egy vidd célja (olvasható-írható).
Background: megad vagy beállít egy ecsetet, amely biztosítja a control hátterét (olvasható-írható).
BaseUri: megad egy egységes erőforrás-azonosítót (egy rövid karaktersorozat, amelyet egy webes erőforrás azonosítására használunk. Közismert példái a webcímek, más néven URL-ek.), ami reprezentálja az alap egységes erőforrás-azonosítót XAML-épített objektum számára, az XAML betöltési ideje alatt (csak olvasható).
BorderBrush: megad vagy beállít egy ecsetet, ami “leírja” a keret control hátterét (olvasható-írható).
BorderThickness: megadja vagy beállítja a control keret vastagságát (olvasható-írható).
CacheMode: megad vagy beállít egy értéket, amely jelzi, hogy a megadott tartalom cache-be kell, hogy legyen, ha ez lehetséges (olvasható-írható).
CharacterSpacing: megadja vagy beállítja a karakterek közötti távolságot (1 és 1000 között) (olvasható-írható).
Clip:
DataContext:
DefaultStyleKey: megadja vagy beállítja a kulcsot, ami a kontrol alapértelmezett stílusára hivatkozik (olvasható-írható).
DesiredSize: megadja azt a méretet, ami (csak olvasható).
Dispatcher: megadja a CoreDispatcher-t, ami ezzel az objektummal áll kapcsolatban (csak olvasható).
DisplayMemberPath: megadja vagy beállítja a tulajdonság nevét vagy elérési útját, amivel megjelenhet minden adat (olvasható-írható).
FlowDirection: (olvasható-írható).
FocusState: megadja az értéket, ami megadja, hogy az ellenőrzés középpontjában áll-e, és a módot, amit a középpontban kapunk (csak olvasható).
FontFamily: megadja vagy beállítja a controlban használt szöveg betűtípusát (olvasható-írható).
FontSize: megadja vagy beállítja a controlban használt szöveg méretét (olvasható-írható).
FontStretch: megadja vagy beállítja a fokozatot, amely a betűtípust kondenzálja és bővíti a képernyőt (olvasható-írható).
FontStyle: megadja vagy beállítja a stílust, ami a szöveghez van rendelve (olvasható-írható).
FontWeight: megadja vagy beállítja a megadott betűtípus vastagságát (írható-olvasható).
Foreground: megadja vagy beállítja azt az ecsetet, ami leírja az előtér színét (olvasható-írható).
GroupStyle: a GroupStyle objektumok gyűjteményét adja meg, amik meghatározzák a csoportok minden szinten való megjelenítését (csak olvasható).
GroupStyleSelector: (olvasható-írható).
Height: megadja vagy beállítja a FrameWorkElement ajánlott magasságát (olvasható-írható).
HorizontalAlignment: megadja vagy beállítja a control tartalmának vízszintes igazítását (olvasható-írható).
HorizontalContentAlignment: (olvasható-írható).
IsDoubleTapEnabled: megadja vagy beállítja azt az értéket, ami meghatározza, hogy a DoubleTapped esemény származhat-e abból az elemből (olvasható-írható).
IsEnabled: megadja vagy beállítja azt az értéket, ami jelzi, hogy a DoubleTapped felhasználó kölcsönhatásba léphet-e a controllal (olvasható-írható).
IsGrouping: megadja azt az értéket, ami jelzi, hogy a vezerlő egyesítést használ-e (csak olvasható).
IsHitTestVisible: megadja vagy beállítja, hogy az UIElement foglalt területe visszatérhet-e valódi értékekkel hit teszt miatt (olvasható-írható).
IsHoldingEnabled: megad vagy beállít egy értéket, ami meghatározza, hogy a Holding esemény származhat-e ebből az elemből (olvasható-írható).
IsRightTapEnabled: megad vagy beállít egy értéket, ami meghatározza, hogy a RightTapped esemény származhat-e ebből az elemből (olvasható-írható).
IsSynchronizedWithCurrentItem: megad vagy beállít egy értéket, ami megmutatja, hogy egy Selectornak a SelectedItem-et szinkronban kell-e tartania az aktuális elemmel az Items tulajdonságban (olvasható-írható).
IsSynchronizedWithCurrentItemProperty: azonosítja a IsSynchronizedWithCurrentItem függőség tulajdonságot (csak olvasható).
IsTabStop: megad vagy beállít egy értéket, ami jelző, hogy a control szerepel el a fül navigációban (írható-olvasható).
IsTapEnabled: megad vagy beállít egy értket, ami meghatározza, hogy a Tapped esemény származhat-e ebből az elemből (írható-olvasható).
ItemContainerGenerator: megadja, hogy az ItemContainerGenerator társul-e az ItemsControlhoz (csak olvasható).
ItemContainerStyle: megadja vagy beállítja a stílust, amely akkor használható, amikor az elemet konténerré teszik (írható-olvasható).
ItemContainerStyleSelector: (írható-olvasható).
ItemContainerTransitions: megadja vagy beállítja a Transition stílus elemek gyűjteményét, ami egy ItemsControl elemeikre alkalmazható (írható-olvasható).
Items: megadja azt a gyűjteményt, ami a kontrol tartalmának létrehozásakor használt (csak olvasható).
ItemsPanel: megadja vagy beállítja azt a sablont, ami meghatározza a panelt, ami ellenőrzi az elemek elrendezését (írható-olvasható).
ItemsSource: megad vagy beállít egy objektumforrást, amit az ItemsControl tartalmának létrehozásakor használt (olvasható-írható).
ItemTemplate: megad vagy beállít egy DataTemplate-t, amit minden elem megjelenítésére használ (írható-olvasható).
ItemTemplateSelector: (írható-olvasható).
Language: megad vagy beállít egy globális nyelvi információ, ami érvényes egy FrameWorkElement-re (írható-olvasható).
ManipulationMode: (írható-olvasható).
Margin: megadja vagy beállítja a FrameworkElement külső margóját (írható-olvasható).
MaxHeight: megadja vagy beállítja egy FrameworkElement maximális magasságát (írható-olvasható).
MaxWidth: megadja vagy beállítja egy FrameworkElement maximális szélességét (írható-olvasható).
MinHeight: megadja vagy beállítja egy FrameworkElement minimális magasságát (írható-olvasható).
MinWidth: megadja vagy beállítja egy FrameworkElement minimális szélességét (írható-olvasható).
Name: megadja vagy beállítja az objektumazonosító nevét (írható-olvasható).
Opacity: megadja vagy beállítja az objektum átlátszóságának mértékét (írható-olvasható).
Padding: megadja vagy beállítja a kontrolon belüli ellenőrzést (írható-olvasható).
Parent: megadja a FrameworkElement szülő objektumát az objektumfában (csak olvasható).
PointerCaptures: (csak olvasható).
Projection: megadja vagy beállítja a perspektivikus vetítést, amit akkor kell alkalmazni, amikor az elemhez van rendelve (írható-olvasható).
RenderSize: (csak olvasható).
RenderTransform: (írható-olvasható).
RenderTransformOrigin: (írható-olvasható).
Resources: (írható-olvasható).
SelectedIndex: megadja vagy beállítja a kiválasztott elem indexét (írható-olvasható).
SelectedIndexProperty: azonosítja a SelectedIndex függőség tulajdonságát (csak olvasható).
SelectedItem: megadja vagy beállítja a kiválasztott elemet (írható-olvasható).
SelectedItemProperty: azonosítja a SelectedItem függőség tulajdonságát (csak olvasható).
SelectedValue: megadja vagy beállítja a kiválasztott elem értékét, amelyet a SelectedValuePath használatával érhetjük el (írható-olvasható).
SelectedValuePath: (írható-olvasható).
SelectedValuePathProperty: (csak olvasható).
SelectedValueProperty: (csak olvasható).
Style: megad vagy beállít egy stílus példányt, ami az objektum rendezése során használnak (írható-olvasható).
TabIndex: (írható-olvasható).
TabNavigation: (írható-olvasható).
Tag: megadja vagy beállítja egy tetszőleges objektum értékét, amit arra lehet használni, hogy eltárolja az információkat az objektumról (írható-olvasható).
Template: megad vagy beállít egy control templatet (írható-olvasható).
Transitions: megad vagy beállítja az UIElementhez alkalmazandó átmeneti stílust elemeinek gyűjteményét (írható-olvasható).
Triggers: (csak olvasható).
UseLayoutRounding: (írható-olvasható).
VerticalAlignment: (írható-olvasható).
VerticalContentAlignment: (írható-olvasható).
Visibility: megadja vagy beállítja az UIElement láthatóságát (írható-olvasható).
Width: megadja vagy beállítja egy FrameworkElement szélességét (írható-olvasható).
Flipview template készítés
Template-hez még sose volt szerencsém, így ez még hátra van.
Exif írás, olvasás
Ezzel kapcsolatban az interneten találtam egy programkódot, aminek működése során hozzá lehet adni egy képet a saját gépünkről, majd kiírja az exif információkat. Íme egy képernyőkép ezzel kapcsolatban:
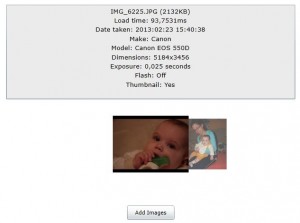 Ezzel a programmal csak annyi a gond, hogy webszerveren keresztül működik.
Ezzel a programmal csak annyi a gond, hogy webszerveren keresztül működik.
Képernyő tervek
Képernyőtervek itt.
Második feladatok – 5. rész
A mai bejegyzés folyamán a maradék 2 animációt szeretném megcsinálni, illetve a kép beillesztéses kérdésre is választ szeretnék adni.
Kezdjük a képek beillesztésével.
Ennek megoldására találtam egy olyan PictureBox nevezetű Controlt. Ebbe könnyen bele lehet tenni a képet.
Nézzük meg közelebbről. Létrehozunk egy új projektet a Visual Studioban. Toolbox segítségével hozzáadunk egy PictureBoxot. Jobb oldalt a Properties-nél van egy Image “rész”, ahol a …-ra kattintva beilleszthetjük a képeinket. Ahhoz, hogy a képünk teljes módban látszódjon, mind a form méretét, mind a picturebox méretét át kell állítani. Ezt a Size-nál tehetjük meg. Íme a végeredmény:
A második animációnál az volt a feladat, hogy egy gomb lenyomására történjen valami animáció.
Ezt egy piros pöttyel oldottam meg, illetve egy gombbal, amit ha megnyomunk akkor jobbra, majd ha ismét megnyomjuk, akkor a pötty visszaugrik az eredeti pozícióba.
Na, de lássuk a kódot:
Létrehozok egy x változót, ez majd a mozgatásnál lesz segítségemre, az y változó pedig a pötty kirajzolásához kell. Majd létrehozom a gombot, egy segédváltozót, ami szintén a mozgatásnál segít. A konstruktorba a gomb feliratát helyeztem el, illetve magát a gombot, és hogy a gomb megnyomásnál hozzáadom a mozgatásos eseményt.
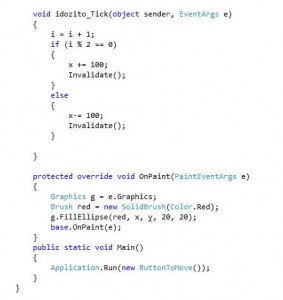 Az idozito metódusnál próbáltam volna felhasználni a villogó gombnál használt dolgokat, de valamiért állandó mozgásra nem sikerült a pöttyöt bírnom.
Az idozito metódusnál próbáltam volna felhasználni a villogó gombnál használt dolgokat, de valamiért állandó mozgásra nem sikerült a pöttyöt bírnom.
Az OnPaint metódussal rajzolódik ki egy pöttyünk, majd a main-nel a program futtatását tesszük lehetővé.
A kódot innen le lehet tölteni: ButtonToMove
Egy MVVM mintapéldával és az összetettebb animációval még adós vagyok.
Második feladatok – 4. rész
A mai napon a MVVM (Model-View-ViewModel) mintapéldához láttam hozzá. Először egy kép, hogy hogyan is néz ki egy ilyen minta:
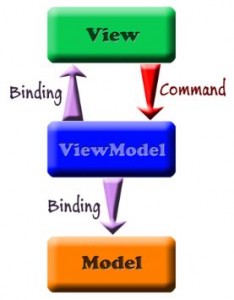 A Model feladata az üzleti logikával való interakció fenntartása. Itt kérhetünk ki adatokat az adatelérési rétegből, kommunikálhatunk szolgáltatásokkal.
A Model feladata az üzleti logikával való interakció fenntartása. Itt kérhetünk ki adatokat az adatelérési rétegből, kommunikálhatunk szolgáltatásokkal.
A View kizárólag az adott felhasználói felületet tartalmazza, mögöttes kódjában nem találhatók objektumok az üzleti logikából.
A sorból már csak a ViewModel maradt ki, melynek feladata a kettő összekapcsolása.
A példát magát is elkezdtem, egyelőre félkész állapotban van.
Inkább az animációkkal foglalkoztam, legelsőnek a villogó gombbal, ami kisebb fejtörést okozott, de végül sikerült megoldani a dolgot.
Nézzük a demót.
Elsőnek Visual Studioban létrehoztam egy új projektet. A Program.cs-be dolgoztam. Először a névtereket írtam be, hogy miket fogok használni a program során:
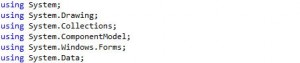 Utána létrehoztam a saját névteremet, az osztályt, majd a szükséges változóimat.
Utána létrehoztam a saját névteremet, az osztályt, majd a szükséges változóimat.
Majd következik a “szokásos” konstruktor, és ennek “részletezése” (2 részletben):
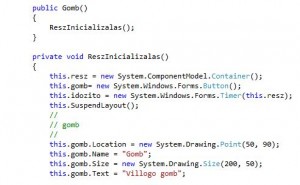
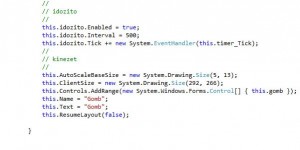 Majd a villogást úgy oldottam meg, hogy egy segédváltozót el kezdek növelgetni a végtelenbe egyesével, majd ha páros a szám, akkor nem látszódik a gomb, ha páratlan, akkor látszódik. Így egy villogó hatást értünk el.
Majd a villogást úgy oldottam meg, hogy egy segédváltozót el kezdek növelgetni a végtelenbe egyesével, majd ha páros a szám, akkor nem látszódik a gomb, ha páratlan, akkor látszódik. Így egy villogó hatást értünk el.
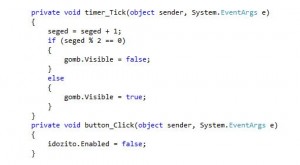 Majd végül a main, amibe létrehozzuk a gombot.
Majd végül a main, amibe létrehozzuk a gombot.
Magát a projektet pedig innen lehet letölteni: Villogo_Gomb
Második feladatok – 3. rész
A 3 vezérlőnek (ListView, FlipView és Virtualization) néztem utána.
ListView:
- ugyanaz, mint a GridView
- a GridView a ListViewBase osztályból származik, listás adatok megjelenítésére szolgáló vezérlő, a Windows 8 szinte minden alkalmazásában megtalálható valamilyen formában
FlipView:
- listás vezérlő
- nem elemek listáját jeleníti meg egyszerre, hanem a listából mindig csak egyet, az aktuálisan kiválasztott, pozicionált elemet.
- automatikusan biztosítja a navigációt az elemek között egérrel és érintésgesztusokkal egyaránt.
A Virtualization-ről nem esik szó a könyvben, illetve máshol se találtam róla információt.
Második feladatok – 2. rész
A feladataim közt volt átnézni az alkalmazás életcikluást és ennek debuggolását. Ez az első feladatok közt is szerepelt, de ekkor elegendő információt nem találtam. Viszont a most kapott win8 könyvben pár oldalon erről volt szó.
Az új életciklus modell szerint 3 állapota lehet egy alkalmazásnak:
- működő alkalmazás,
- megállított alkalmazás, vagy
- terminált alkalmazás.
Amikor elindítjuk alkalmazásunkat, akkor lépünk az első állapotba, azaz a működő alkalmazásba. Ha “pihentetjük” az alkalmazásunkat, vagy egy másik alkalmazást indítunk, akkor az alkalmazásunk a megállított állapotba kerül át. Ha visszatérünk eredeti alkalmazásunkhoz, akkor ismét működik az alkalmazásunk. Ha túl régen használtuk az alkalmazást, vagy az operációs rendszer úgy találja, hogy az operatív memória fogyóban van, akkor véglegesen bezárhatja az alkalmazásunkat, mely az állapot mentésének hiányában elveszítheti a felhasználó a teljes munkafolyamatát. Ekkor az alkalmazásunk a terminált állapotban van.
A könyvben még megtalálható a windows 8 stílusú alkalmazások állapotai. Ezek a következők:
- NotRunning
- Running
- Suspended
- Terminated
- ClosedByUser
A NotRunning akkor következik be, amikor először fut az alkalmazás, azaz a Windows Store-ból lett telepítve, vagy a Task Manager segítségével zárták be az alkalmazást, vagy felhasználói ki-/bejelentkezés történt, vagy a számítógépet újraindították. Ezeket úgy kezelhetjük, hogy a szokásos módon inicializáljuk és jelenítsük meg az alapértelmezett felhasználói felületet.
A Running akkor következik be, ha a programot a csempéje vagy valamelyik integrációs esemény segítségével indították el. Ekkor le kell kezelni az Activation eseményt.
A Suspended esetén a program pihentetésre került, mivel nem történt egy ideje felhasználói reakció. Ekkor szintén le kell kezelni az Activation eseményt.
A Terminatednél a rendszer kezd kifogyni az erőforrásaiból (pl. tápellátás, szabad operatív memóriaterület, stb…), így kénytelen az alkalmazásunkat pihentetett állapotból véglegesen leállítani. Ilyen esetben a mentett adatokat állítsuk vissza, törekedjünk a felhasználói munkafolyamat szakadásmentes, hiánytalan visszaállítására. Használjuk ehhez az alkalmazásszintű eseményeket!
A ClosedByUser akkor történik meg, ha több, mint 10mp telt el az Alt+F4 vagy bezárás gesztus alapú bezárási események óta. Ilyenkor inicializáljunk a szokásos módon, jelenítsük meg az alapértelmezett felhasználói felületet és indítsunk egy friss munkafolyamatot.
Pár fontos tényező:
- A pihentetett állapotból lezárásra kerülő alkalmazásokat nem figyelmezteti a Windows 8. A bezárás oka csak a következő futtatáskor derül ki.
- A Windows 8 stílusú alkalmazásokat úgy tervezték, hogy nem számolunk a felhasználó általi valódi bezárással (Alt+F4), inkább az operációs rendszerre bízzuk az alkalmazások kezelését. Ha mégis valódi bezárás történt, külön lekérdezhető az ApplicationExecutionState felsorolt típus segítségével.
- Az alkalmazás eltávolításával egy időben az alkalmazáshoz tartozó lokális adatok is eltávolításra kerülnek.
- Az alkalmazás a Contract & Extension megközelítés segítségével mélyebben integrálható, mely azt jelenti, hogy az konkrét céllal is indítható (pl: fénykép készítése, fájl megnyitása, keresés indítása, stb.). A speciális esetek lekezelése mind az OnLaunched eseményen keresztül történik.
Az animációkhoz kerestem anyagot, illetve próbáltam őket létre is hozni több-kevesebb sikerrel, a következő feladat ez lesz. Illetve a 3 layout vezérlőt nézem át tüzetesebben.
Második feladatok – 1. rész
Mostani feladataim a következők:
- win8 könyv átnézése
- alkalmazás életciklusa és ennek debuggolása
- windows 8 telepítése a laborban, majd Visual Studio 2012 telepítése
- mvvm mintapélda készítése
- animációk készítése: egy villogó gomb, gomb lenyomásra induljon el egy animáció (mozgás), összetettebb animáció
- képek kezelésével kapcsolatban: le kell tölteni legalább 2db képet. Feladat: jelenjen meg az alkalmazásban (Hogy adod hozzá a projecthez?, milyen control-hoz köttöd és hogyan? Milyen megjelenítési módok vannak?).
- Layout vezérlők közül pedig az alábbiakat kell tüzetesebben megnézni: FlipView, ListView, Virtualization.
A mai nap folyamán telepítettem a windows 8-at, illetve a Visual Studio-t. Ezen kívül megismerkedtem a windows 8 kinézetével, stb. Illetve az mvvm mintapéldához kerestem anyagokat, amivel még később jelentkezem.
Első feladatok – Silverlight
Az elmúlt 3-4 hét történései.
A Silverlight könyvet kellett röviden áttekintenem, illetve az alábbi témakörökre nagyobb figyelmet kellett szentelnem:
- Alkalmazás életciklusa
- Fejlesztői környezet beállítása
- Mvvm tervezési minta
- Animációk
- Képek kezelése (controllok)
- Layout vezérlők
Ezen témakörök nagy része megtalálható volt a Silverlight könyvben.
Az egyes témakörökről pár lényeges mondat:
- Alkalmazás életciklusa
A Windows 8-nál a Metro alkalmazások életciklusa nagymértékben különbözik a megszokott, hagyományos alkalmazásokétól. A lehető legjobb felhasználói élmény biztosításának érdekében az alkalmazások életciklusa feletti hatalmat a Microsoft kivette a felhasználók kezéből, és inkább a rendszer szerves részévé tette.
- Fejlesztői környezet beállítása
A fejlesztői környezet olyan programozási eszközök, könyvtárak és beállítások csoportja, melyekkel a szoftverfejlesztés során a felhasznált programozási nyelven, vagy nyelveken létrehozott forráskódokat futás kész állapotba lehet hozni és azt tesztelni. Ez jelentheti a fordítást, vagy nem önálló programok futtatási környezetbe helyezését. Mindkét esetben a környezet általában tartalmazza a futtatókörnyezetet is a tesztelés miatt.
- Mvvm tervezési minta
- A Mode-View-ViewModel architektúrális mintát a prezentációs rétegben célszerű bevezetni. Ennek segítségével alkalmazásunk felhasználói felülete tesztelhető, karbantartható lesz, és jelentősen egyszerűsíti a fejlesztő és dizájner közötti együttműködését. Ebben a megközelítési módban több elem is segíti a hatékony projektmunkát:
- A ViewModel-ek koncepciója
- A View-val való laza integráció
- A ViewModel-ben exponált tulajdonságok, és parancsok, melyeket Command pattern, illetve Behavior-ök segítségével elérhetővé tettük
- Illetve az Expression Blend és a ViewModel-jeinkbe beépített tervezésidejű támogatás.
- Animációk
- Animációk alkalmazásával, sokkal szórakoztatóbbá és látványosabbá tehetjük a felületet, életre kelthetjük azt. A Silverlight segítségével számos lehetőségünk van színek animálására, különböző időzített mozgások elkészítésére, vagy akár oldalak közötti átfedések kialakítására. Minden animáció azonos elv alapján működik. Ahhoz, hogy animációt tudjunk létrehozni, először is szükségünk lesz egy Storyboard objektumra, amely definiálja, hogy a létrehozandó animációkat mely objektumra szeretnénk érvényesíteni, illetve azon belül is melyik tulajdonságra. Megszabja az animáció viselkedését is — milyen hosszan játsszuk le, ismételjük-e meg, ha véget ért, stb. —, és még sok más dologban segít nekünk. Az Expression Blend egyik legnagyobb erőssége az animációk készítésében rejlik.
- Képek kezelése (controlok)
- A főbb controlok Silvterlightban:
- UserControl
- A UserControlok leggyakoribb használati területe a nézetek világa. A komplex felhasználói felület kisebb, önálló funkcionális egységekre való darabolásában játszanak fontos szerepet. Természetesen klasszikus értelemben vett, egyszerűbb vezérlők létrehozására is használhatók, de a testreszabhatóságnak komoly korlátokat szabnak.
- Custom Control
- Custom Controlok segítségével a legegyszerűbb vezérlőktől a legkomplexebbekig bármit készíthetünk, biztosítva az utólagos teljes testreszabhatóságot. A vezérlő megjelenése és a hozzá tartozó logika egymástól szinte teljesen elkülönül.
- Layout vezérlők
- Grid: a legsokoldalúbb és ezáltal leggyakrabban használt konténer. Ez a vezérlő lehetővé teszi tetszőleges számú és méretű oszlop illetve sor definiálását. Alapértelmezés szerint egy sor és egy oszlop létezik, amennyiben többet szeretnénk, megfelelő számú RowDefinition és ColumnDefinition objektumot kell készítenünk. A ShowGridLines tulajdonság állításával láthatóvá tehetjük a Grid oszlopait és sorait határoló vonalakat. Ha egy-egy vezérlőnek egynél több cellára van szüksége a Grid-en belül, ekkor a ColumnSpan és RowSpan tulajdonságokkal beállíthatjuk, hogy az hány sort/oszlopot foglalhat.
- Canvas: lehetővé teszi, hogy explicit módon koordináták segítségével pozícionáljuk a vezérlőinket. Az x/y koordinátákat a Canvas.Left illetve a Canvas.Top attached propertykkel állítjuk be, amelyekkel a Canvas bal oldalának és felső részének a bounding boxtól való távolságát szabályozzuk. Amennyiben ezeket az értékeket nem adjuk meg, akkor automatikusan a bal felső sarokba (0;0) pozíciónál.
- StackPanel: segítségével vízszintes vagy függőleges sorba rendezhetjük a vezérlőinket. Az Orientation tulajdonsággal vízszintes irányba állíthatjuk az elemeket.
- WrapPanel: nem része az alapcsomagnak, a Silverlight Toolkit keretében juthatunk hozzá. Hasonló szerepet tölt be, mint a StackPanel, viszont van egy apró különbség, mégpedig az, hogy a lehető legoptimálisabban kitölti a rendelkezésre álló helyet, vagyis a vezérlők több sorban is megjelenhetnek. Lehetőségünk van arra is, hogy minden elem számára uniform méretet adjunk meg, amely akkor is érvényes marad, ha a vezérlőnek így kevés hely jut. Erre a célra az ItemHeight és ItemWidth tulajdonságokat használhatjuk. A FlowDirection tulajdonsággal a vezérlőelemek megjelenítésének sorrendjét szabályozhatjuk. Ez csak soronként érvényes, nem globálisan, vagyis ha egy elem eredetileg az utolsó sor utolsó tagja lenne, az nem kerülhet fel az első sorba.
- DockPanel: segítségével a vezérlőelemeket egy-egy oldalhoz „ragaszthatjuk”.
A legtöbb információt a Silverlight könyvből nyertem. A könyv elejét (az első 7 fejezetet) részletesen néztem át, az utolsó fejezeteket inkább átlapoztam. De a könyvet sikerült megszereznem elektronikus formában, így a későbbiekben is utána lehet nézni dolgokat, akár a maradék részeket is el lehet olvasni.
Hasznos dolgokat találtam a devportal.hu-n. Szerintem ezt az oldalt a későbbiekben is sűrűn meglátogatom.