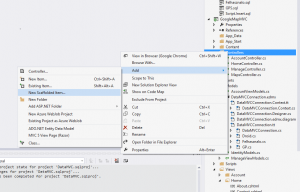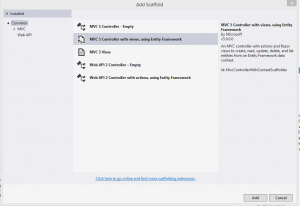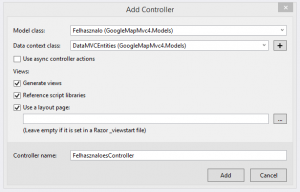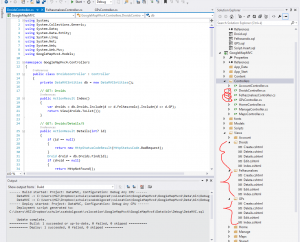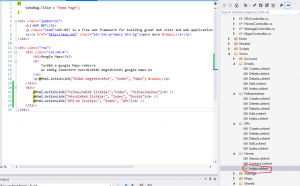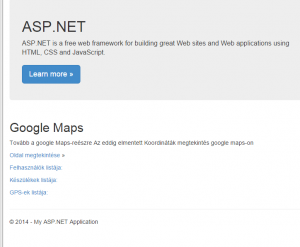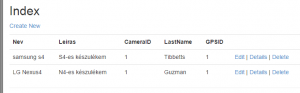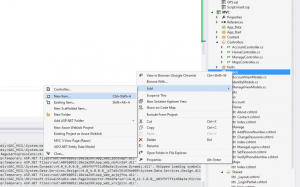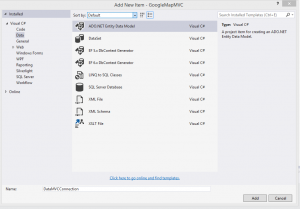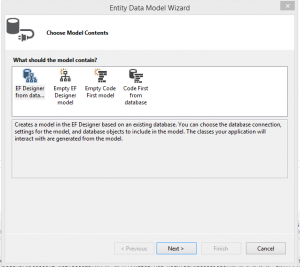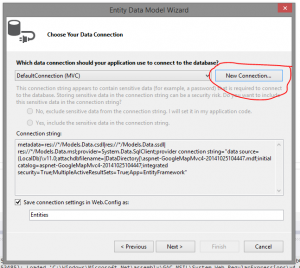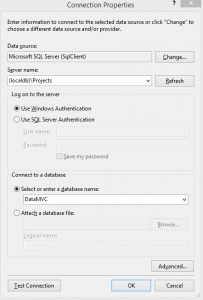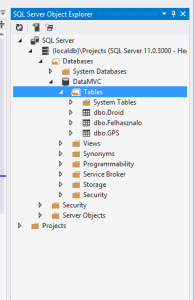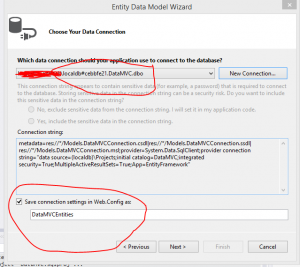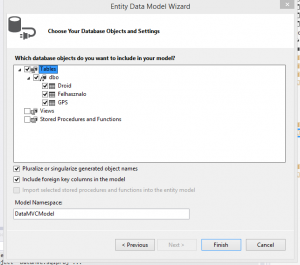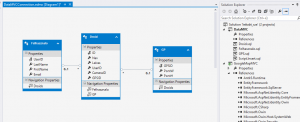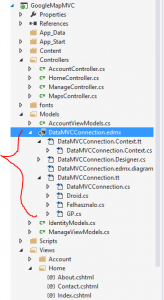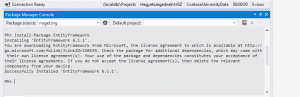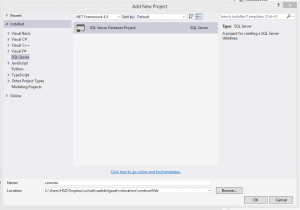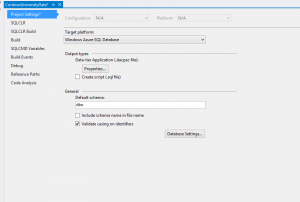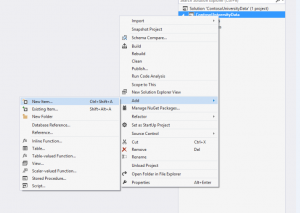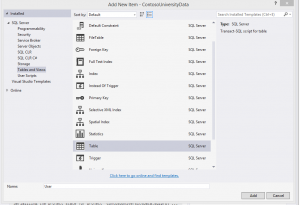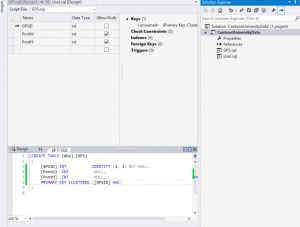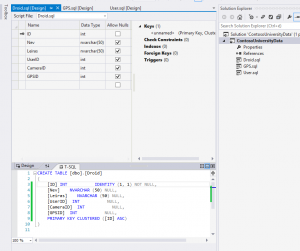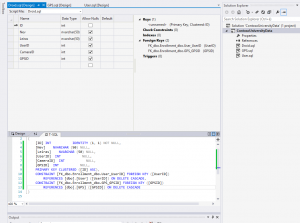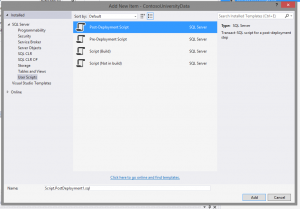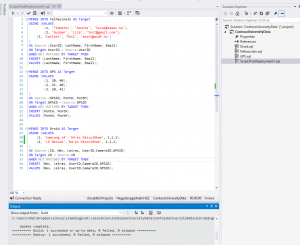Nézzük meg, hogy lehet módosítani az EF-t. Esetünkben elfelejtettünk jelszót rendelni a felhasználóhoz.
Nyissuk meg a felhasznalo.sql-t amit itt írtunk.
Írjunk bele plusz egy sort a T-SQL-be (esetünkben ez a password).
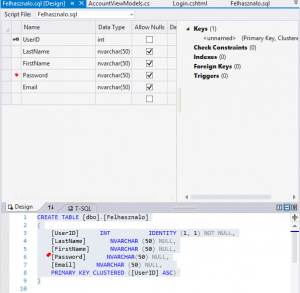
Futtassuk le! (F5)
Nézzük meg a modellben a DataMVCConnection.edmx-et.
Itt még nem frissült a felhasználó tábla.
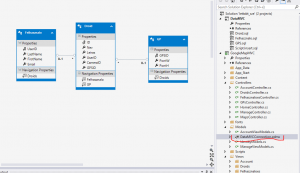
Klikkeljünk a DataMVCConnection.edmx-re, majd update modell from Database:
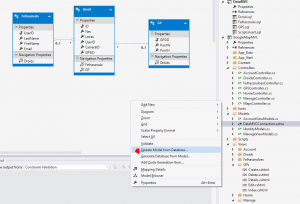
Válasszuk ki, azt a táblát, amelyik módosult (akár mindegyiket, esetünkben a felhasználó).
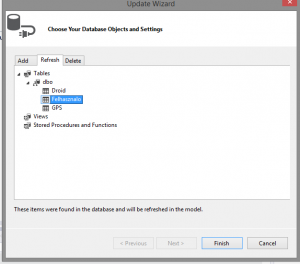
Ekkor megjelenik a jelszó mező is, buildeljük a projektünket:
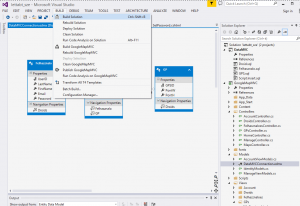
Jelenlegi állásban a viewben még NEM jelenik meg a jelszó!
A legegyszerűbb talán úgy létrehozni újra, hogy mindent törlünk, hiszen még semmit se módosítottunk: (töröljük a felhasznalokat a view mappából és a hozzá tartozó controllert: FelhasznaloesController.cs)
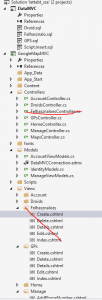
Utolsó lépésként újrageneráljuk a controllert és hozzá a view-et ahogy itt tettük.