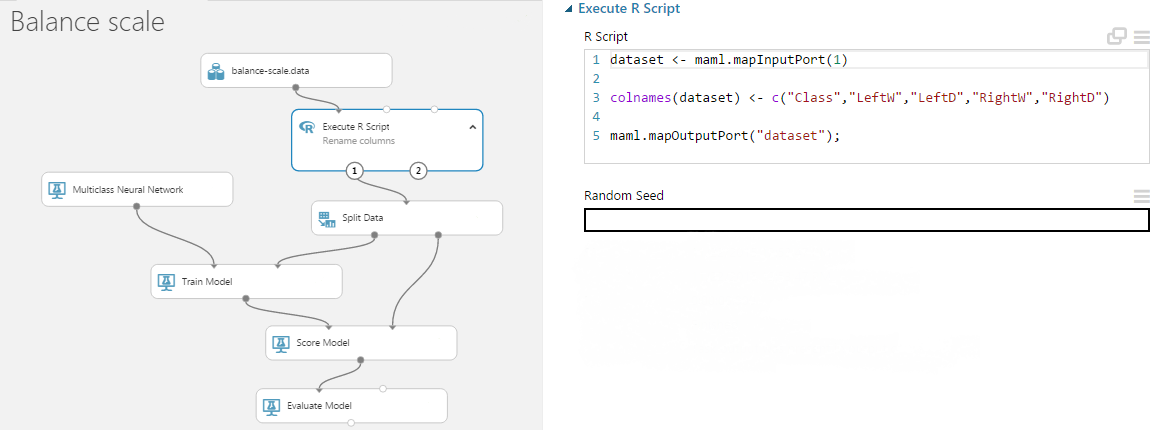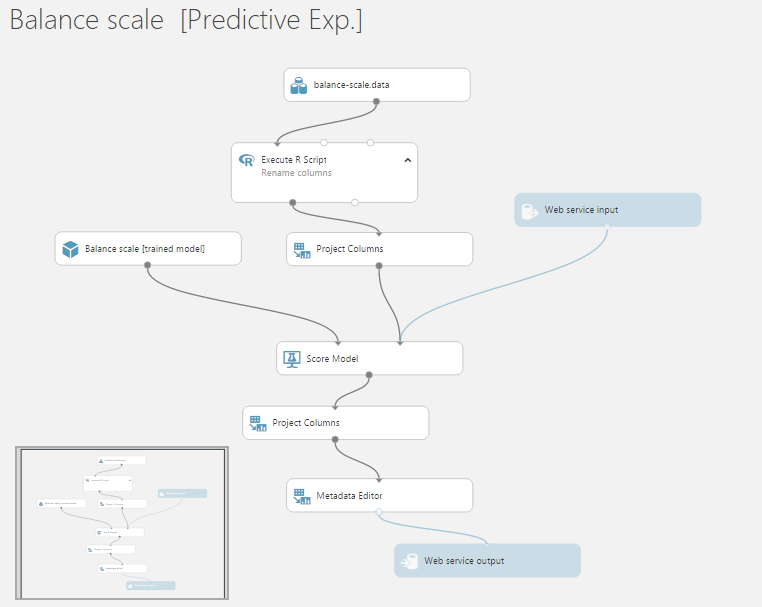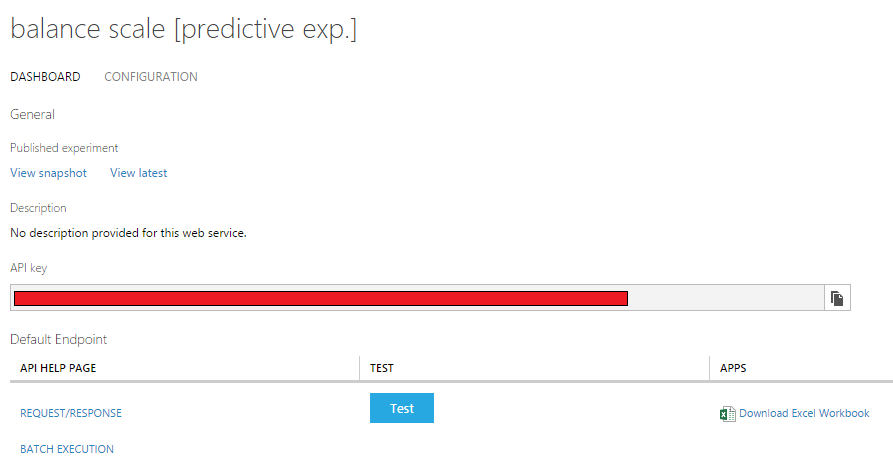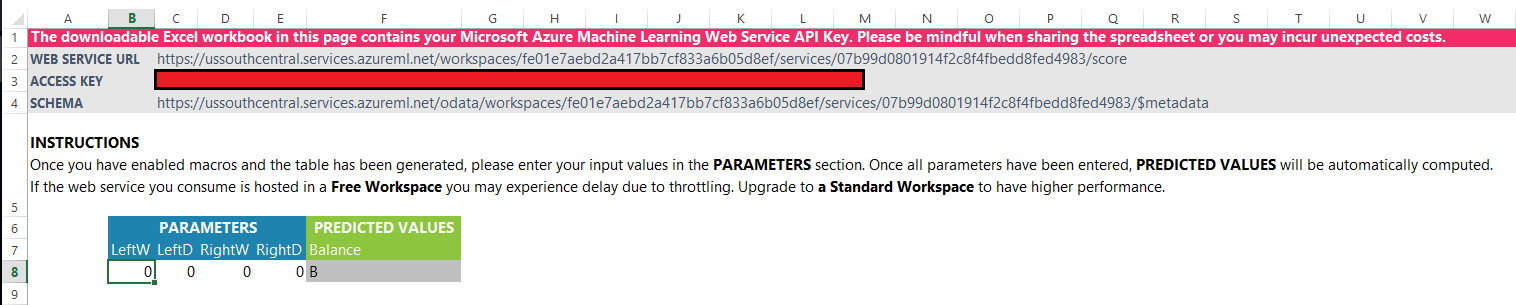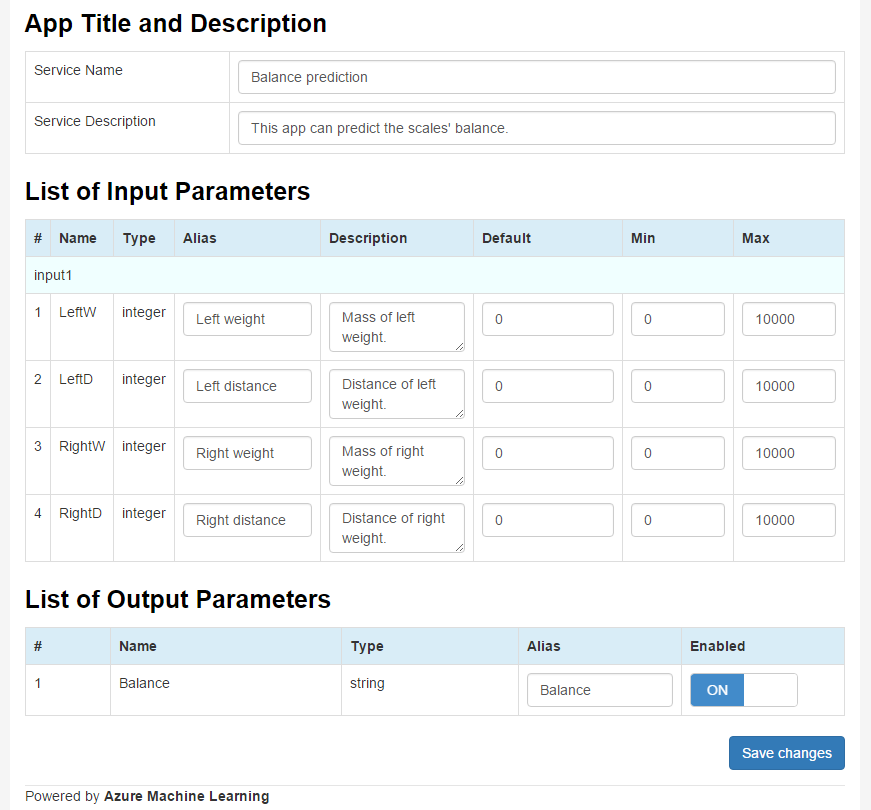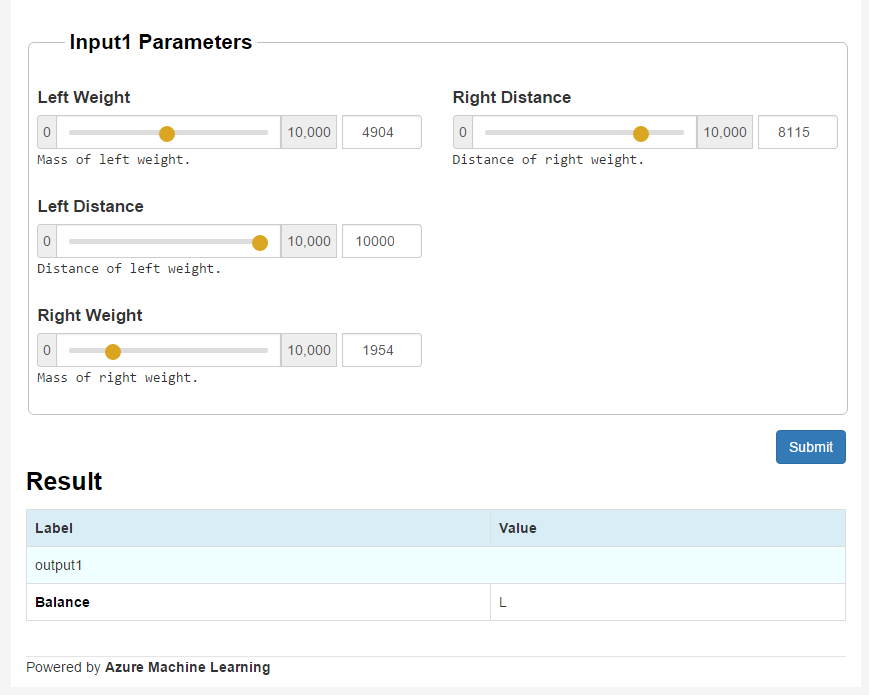Először is létrehoztam egy példa kísérletet, amit tesztelhetünk. A próba egy mérleget szimulál. Meg lehet adni, hogy mekkora súlyt rakunk a bal és a jobb oldalra, illetve azt, hogy ezek milyen messze vannak a középponttól. Végül a program megmondja, hogy a mérleg balra (L) vagy jobbra (R) dől, esetleg egyensúlyban (B) van.
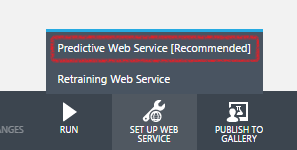 Ezután a Set up web service gomb segítségével készíthetünk egy prediktív kísérletet. Itt a Studio kihagyja a modell elkészítéséhez szükséges elemeket, illetve berakja a Web service input és output modulokat. Igaz, hogy a Trained modellben már benne van az input, de továbbra is szükségünk van rá külön is, kizárólag a sémája miatt.
Ezután a Set up web service gomb segítségével készíthetünk egy prediktív kísérletet. Itt a Studio kihagyja a modell elkészítéséhez szükséges elemeket, illetve berakja a Web service input és output modulokat. Igaz, hogy a Trained modellben már benne van az input, de továbbra is szükségünk van rá külön is, kizárólag a sémája miatt.
Annyi változtatást kell még itt megtenni, hogy a Project Columns segítségével először levágjuk az osztálycímkét (hiszen a kapott inputban sincs benne), majd az output előtt levágunk mindent, csak a Scored Labels-t hagyjuk meg. Én még átneveztem Balance-ra a Metadata Editorral ezt az oszlopot.
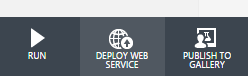 Ezek után a Deploy web service gombbal munkába állíthatjuk az elkészített programunkat. Ha minden jól ment, megjelenik a webes szolgáltatások között, és láthatjuk a hozzá tartozó kulcsot is.
Ezek után a Deploy web service gombbal munkába állíthatjuk az elkészített programunkat. Ha minden jól ment, megjelenik a webes szolgáltatások között, és láthatjuk a hozzá tartozó kulcsot is.
Soha nem szabad megosztani a kulcsot mással, ezért én is kitakartam a képekről.
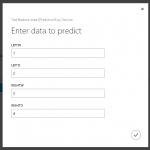
A Test gombra kattintva egy felugró ablakban megadhatjuk a program számára szükséges inputokat, majd miután feldolgozta, megkapjuk a hozzá tartozó választ is, amiben megtaláljuk a besorolt osztályt is.
Lehetőségünk van továbbá egy Excel táblát letölteni a Download Excel Workbook gombbal, majd a megnyitott fájlban az input mezőket megadva besorolja az egyedet valamelyik osztályba a programunk. Ne felejtsük el, hogy engedélyezni kell a makrókat a helyes futás érdekben.

Látható, hogy megkaptuk az R (jobbra dől) osztályt, ami valóban helyes.
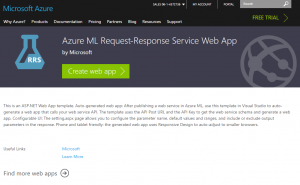
Azonban készíthetünk egy gyors sablon weboldalt is, ahol ki tudjuk próbálni az alkalmazásunkat. Nincs más dolgunk, csak ellátogatni az alábbi weboldalra:
Azure ML Request-Response Service Web App
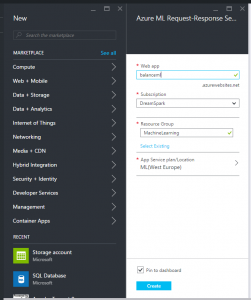
A Create web app gomb megnyomása után elindul az Azure Portal, ahol pár beállítás után el is indíthatjuk a weboldalunkat.
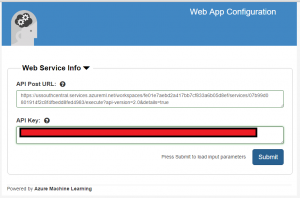 Ha készen van, nyissuk meg a választott URL címen, és állítsuk be az API címet és kulcsot. A URL címet a Studioban a web service Request/Response linkjére kattintva kapjuk meg.
Ha készen van, nyissuk meg a választott URL címen, és állítsuk be az API címet és kulcsot. A URL címet a Studioban a web service Request/Response linkjére kattintva kapjuk meg.
Megadhatunk még pár formai dolgot, például, hogy az egyes mezőknek mi legyen a neve, leírása, alapértelmezett és minimum/maximum értéke. Továbbá kikapcsolhatjuk az egyes kimeneti paramétereket.
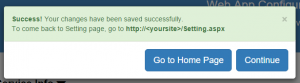 Mentés után figyelmeztet, hogy a Setting.aspx oldalon bármikor elérhetjük a beállításokat, ha később esetleg szükségünk lenne rá.
Mentés után figyelmeztet, hogy a Setting.aspx oldalon bármikor elérhetjük a beállításokat, ha később esetleg szükségünk lenne rá.
Végül a főoldalra navigálva birtokba vehetjük az alkalmazást, és kipróbálhatjuk, hogy a különböző inputokra mit jósol.
A http://balanceml.azurewebsites.net/ weboldalon elérhető, kipróbálható az általam készített kísérlet.